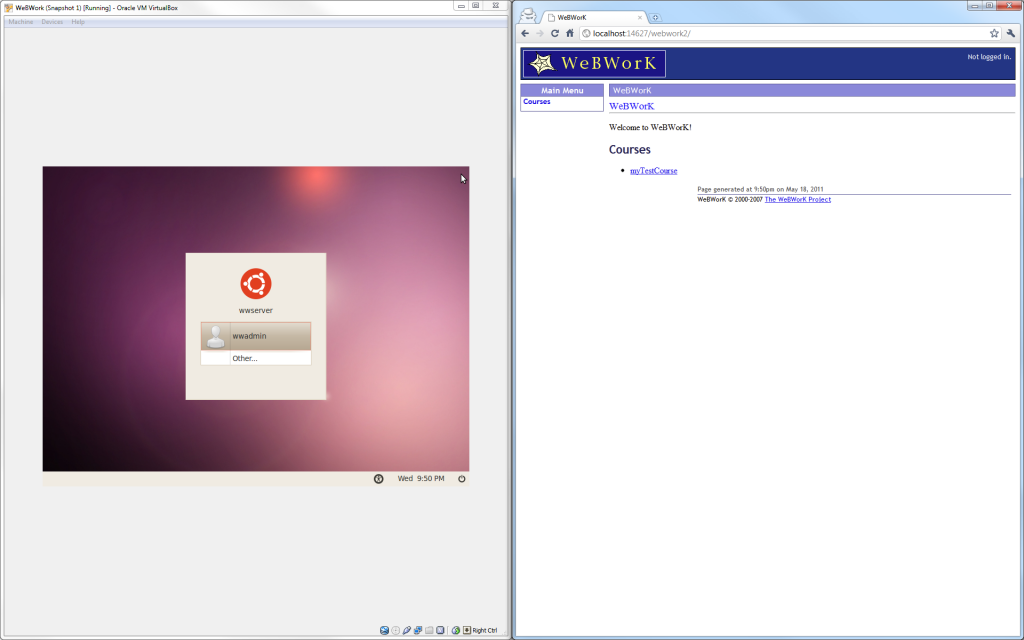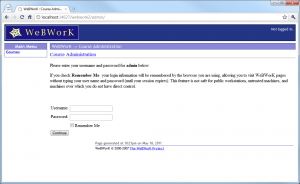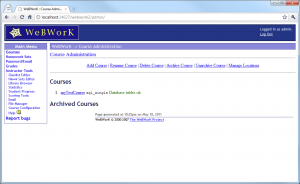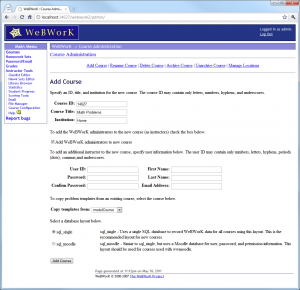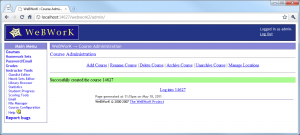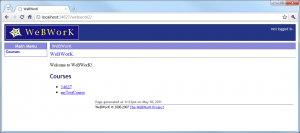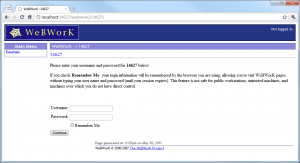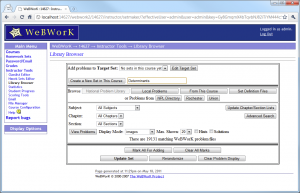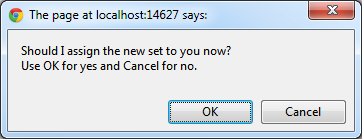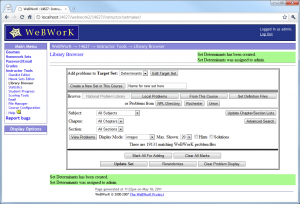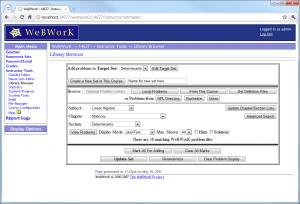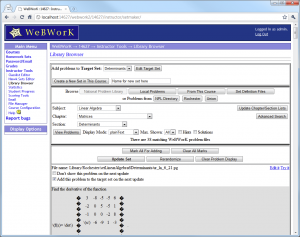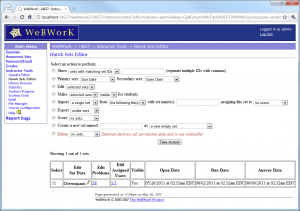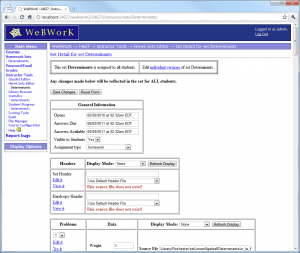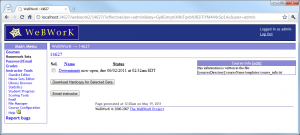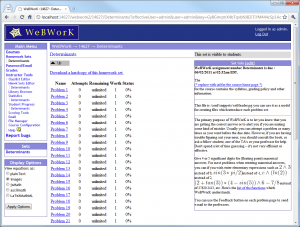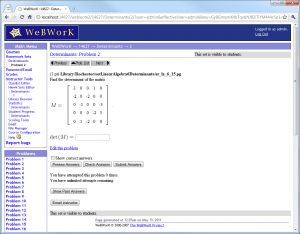Part I | Part II | Part III | Part IV
This series of posts covers the installation of WeBWork. This post, Part IV of the series, will cover how to configure your WeBWork server so that you can access the 20,000 freely available problems.
… Continued from Part III
The last post of this series, Part III, concluded with an image showing the virtual machine and the WeBWork site loaded on my computer. Let’s pick up where we left off, by loading the virtual machine and pointing our browser to http://
Configuring WeBWork Problems for Personal Use
The purpose of this series of posts is to show how to configure WeBWork problems for personal use. If you are installing WeBWork for other users (e.g., a class of math students), the following steps should be modified for your particular circumstances. The steps will detail how I use WeBWork for my own personal purpose. You may find ways of configuring the program to better suit your purpose.
In order to provide a clearer explanation, I will assume that we are configuring WeBWork in order to brush up on linear algebra. The following steps will detail how I would go about accessing linear algebra problems using WeBWork.
The first step is to load http://
Next, let’s add a new course by clicking Add Course. I will call this course Math Problems and it will be a container for all future math problem sets that I would like to add.
Now that the course has been successfully created, let’s navigate to the new course by clicking the Courses link in the main navigation menu on the left side of the site, and logging into our new course 14627 (we’ll log in using the admin account, which is the same account we have been using).
Now that the course has been successfully created and we’re logged in as the administrator, let’s add a problem set by clicking the Library Browser link in the main navigation menu on the left side of the site. When the library browser loads, enter a name for a new set in the box that says “Name for new set here,” then click Create a New Set in This Course and click OK when prompted. The name of my first set is Determinants. After the set is created, it will automatically be selected as the Target Set, which can be selected at the top of the screen. There is text on the site that indicates that WeBWork has 19,131 available problem files. I have been claiming that there are over 20,000. I believe that there are over 20,000 when updating the problem set database, which I have not done.
Now that we have created a problem set for determinant problems, we need to go ahead and add some problems. To do this, select Linear Algebra from Subject, then Matrices from Chapter, then Determinants from Section. There are 38 matching WeBWork problems, so to speed up the process of adding all these problems, let’s change the Display Mode to plainText (this only affects the current view, not the view when working on the problems), change Max. Shown to All, then click View Problems. When the problems load, click the button that says Mark All For Adding, then click Update Set.
Now the problem set has been created. The last step is to modify the date that the set opens by clicking the Hmwk Sets Editor link in the main navigation menu on the left side of the site. To edit the open date, click the link that displays the number of problems, which is located towards the bottom of the screen, under Edit Problems. I usually change the open date to one year earlier to ensure it opens.
The homework set has been added and is now open. You can create additional users and assign the homework sets to them, but since I use WeBWork for personal use, I just use the admin account. There is a Homework Sets link in the main navigation menu on the left side of the site, which has the homework sets listed beneath. The problems can be accessed by navigating to the homework sets.